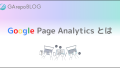GoogleAnalyticsは、自社のホームページにおけるユーザー動向を細かく分析できますが、設定しただけでは正しく数値・データを確認できない場合が存在します。
それが自社のアクセスを除外することです。
ホームページを立ち上げたばかりや定期的にページを作成・更新する場合には、自社のWeb担当者が何度も自社のホームページに訪れるケースが多々あります。
キチンとホームページが表示されるか、
バナーが正しく設置されているか、
リンク設定が上手くできているか
など、ホームページの確認事項は多々存在し、その都度ホームページに訪れると、自社のホームページに訪れた件数が自身によるものか新規ユーザーによるものかが不透明になることがあります。
この結果、正しく数値・データを確認できなくなり、次の広告・プロモーション施策に活かせずに終わることもあり得ます。
このような事象を防ぐためにも、GoogleAnalyticsでは自社のアクセスを除外設定しておくと効果的です。
とはいえ、
「どう設定すればいいのか分からない」
「どのアクセスを除外すればいいの?」
と悩まれるWeb担当者は少なくありません。
そこで今回は、GoogleAnalyticsで自社のアクセスを除外する方法について、ポイントを中心に紹介していきます。
目次
GoogleAnalyticsで自社のアクセスを除外する理由

GoogleAnalyticsで自社のホームページに訪れたユーザーのアクセス状況を確認することは、Webマーケティングにおいて非常に重要です。
ただ、その際に意外と忘れがちなのが自社のアクセスを除外する設定です。
自社のWeb担当者は、ホームページを追加・修正を行うたびに、コンテンツ内容の確認のため自然と自社のホームページにアクセスしています。
制作会社や広告代理店を活用しているのであれば、特定の会社からもアクセスを除外しておかなければ、正しい数値・データを確認することができなくなります。
実際に、PV数が増えたと思ったら、自社からのアクセスだったというケースも少なくありません。
GoogleAnalyticsを用いてより正確なアクセス解析につなげるためには、まずは自社からのアクセスはもちろんのこと、関連する会社からのアクセスを除外しておく必要があります。
GoogleAnalyticsで除外すべきアクセスとは?
では、GoogleAnalyticsで除外すべきアクセスにはどういったものがあるのでしょうか?
先ほど紹介した自社や関連会社からのアクセスをはじめ、対象となるアクセスは主に以下となります。
①自社からのアクセス
ホームページの運営・管理を行う際には、自社からのアクセスが増える傾向にあります。
Web担当者以外にも、営業担当者が他社に紹介する場合など、社員が自然と閲覧するケースは少なくありません。
特定のIPアドレスを設定するだけで解決するのであればいいですが、部署や支店によってIPが異なる場合も存在します。
正しく新規ユーザーの動向を把握するためには、これらを全て除外対象にしておく必要があります。
②社員によるスマートフォンからのアクセス
スマートフォンページで正しく表示されているかどうかを確認する場合には、スマートフォンも除外設定しておく必要があります。
とはいえ、社員の個人アクセスを全て除外設定することは難しいでしょう。
その場合には、スマートフォンで閲覧する際には社内のネットワーク回線を利用したり、ポケットWi-Fiや専用アプリから確認するようにすると効果的です。
③テレワーク(リモートワーク)環境からのアクセス
働き方改革や新型コロナウイルスの影響もあり、自宅やサテライトオフィスを活用したテレワーク(リモートワーク)も主流になりつつあります。
このような場合も自分や担当者のアクセスを除外設定しておくと効果的です。
会社のポケットWi-Fiを使うか、アドオンなどを活用して除外するのも有効です。
④制作会社や広告代理店からのアクセス
ホームページの制作を制作会社に依頼していたり、LPやバナーの制作を広告代理店に相談している場合、関連会社からのアクセスが増加する可能性もあります。
このような場合を想定し、関連会社からのアクセスも除外設定しておくと効果的です。
GoogleAnalyticsでIPアドレスを指定して除外する方法
続いて、具体的にGoogleAnalyticsで特定のアクセスを除外する方法について紹介してきます。
GoogleAnalyticsでは、IPアドレスを指定することで対象のアクセスを除外することができます。
手順としては以下の通りとなります。
①対象のIPアドレスを確認
まずは、自分のIPアドレスなど、除外したい対象のIPアドレスが何かを確認します。
基本的にはパソコンやスマートフォンでサーバー監視/ネットワーク監視サービスにアクセスすると、現在使っている対象のIPアドレスを確認することができます。
②GoogleAnalyticsの管理画面にアクセス
GoogleAnalyticsのフィルタ機能を使って、①で調べた対象となるIPアドレスのフィルタ設定を行います。
GoogleAnalyticsの管理画面から、「設定」>「ビュー」>「フィルタ」の順にクリックすると表示されます。
③GoogleAnalyticsのフィルタ設定を実施
②の順にアクセス後、「+フィルタを追加」をクリックします。ここで表示されるフィルタの設定画面で必要項目を入力します。
「フィルタパターン」に除外したいIPアドレスを入力し、最下部に表示される「保存」ボタンをクリックすれば、除外設定は完了です。
アドオンを使って除外する方法
もう一つ、IPアドレスを指定する以外にも特定のアクセスを除外する方法があります。
それが、GoogleAnalyticsのオプトアウトアドオンを使用した方法です。
こちらの手順についても以下にて紹介していきます。
GoogleCromeを使用した場合
①GoogleAnalyticsオプトアウトアドオンをダウンロード
GoogleCromeを活用している場合は、「GoogleAnalyticsオプトアウトアドオン」を検索し、対象のアプリをダウンロードします。
②GoogleCromeの拡張機能に追加
アプリをダウンロードしたら「Cromeに追加」を選択し拡張機能に追加します。
これで拡張設定したGoogleCromeからのアクセスはGoogleAnalyticsから除外されます。
GoogleCrome以外のブラウザを使用している場合
Firefox・Internet Explorer・Safariなど、Google Chrome以外のブラウザであっても、「Google Analyticsオプトアウトアドオン」を追加することは可能です。
インストール方法は各ブラウザによって異なりますので、それぞれの仕様に応じてダウンロードすれば問題ありません。
GoogleAnalyticsでアクセスが除外できているか確認する方法

GoogleAnalyticsのフィルタ設定によるIPアドレスの除外や、GoogleCromeの拡張機能を用いた除外設定のどちらを行ったとしても、必ずその後に除外設定ができているか確認することが重要です。
この除外設定の確認は、GoogleAnalyticsのリアルタイムレポートで行うことができます。
具体的な手順は以下の通りとなります。
①テストページを用意
特定のアクセスの除外設定を確認するためには、事前にテストページを用意しておく必要があります。
一般ユーザーがアクセスできない、簡素なページで構いません。そのページに除外設定したIPなどでアクセスします。
②GoogleAnalyticsのリアルタイムを確認
GoogleAnalyticsの左側メニューから、「リアルタイム」>「コンテンツ」を選択します。
リアルタイムレポートでは、ユーザーが対象ページでどういった動きをしているのか、リアルタイムの状況を把握することができます。
ここで①のテストページを確認し、除外設定したIPでアクセスしても「アクティブなページ」欄に表示されなければ、正しく除外設定ができていることになります。
GoogleAnalyticsで自社のアクセスを除外する際の注意点
最後に、GoogleAnalyticsで自社のアクセスを除外設定する際の注意点についても紹介していきます。
①IPアドレスが変わったら再度設定が必要
GoogleAnalyticsでフィルタ設定によってIPアドレスを除外設定した場合、そのIPアドレスのみが除外対象となります。
そのため、IPアドレスが変更された際には必ず再度フィルタ設定を行う必要があります。
②自社サイトの確認はアドオン設定したブラウザを使用
またGoogleCromeなどでGoogleAnalyticsオプトアウトアドオンを用いた除外設定を行った場合には、必ずアドオン設定を行ったブラウザからアクセスする必要があります。
アドオン設定していないブラウザからのアクセスは、GoogleAnalyticsで通常通りカウントされてしまいますので注意が必要です。
まとめ
いかがでしたでしょうか。
GoogleAnalyticsで正しく自社の数値・データを確認するためには、まず自社からのアクセスを除外しておく必要があります。
この設定をしていないと急激なアクセス数があった際に自社や関連会社が影響しているのか、本来のユーザーがからのものかが分からなくなり、次の施策にも影響してきます。
今回紹介した内容も参考に、正しい除外設定を行い、効果的なホームページの運用につなげていきましょう。