・Googleアナリティクスのeコマースって何?
・どんな機能なのか知りたい!
そんな悩みにお応えします。
Googleアナリティクスのeコマース機能はご存じでしょうか?
eコマースは短縮すると「EC」と表記されます。
ECと聞くとAmazonや楽天市場のようなECサイトをイメージする方も多いのではないでしょうか。
そのイメージは間違っておらず、Googleアナリティクスのeコマース機能はECサイトを運営している方にとっては必須の機能です。
そこで今回はeコマース機能について細かく解説します。
目次
eコマース機能とは

Googleアナリティクスのeコマース機能はECサイトにトラッキングコードを設定することで下記の指標を確認することができます。
・収益
・購入数
・価格
・税金
・配送料
購入商品に応じて設定することが可能なため、活用することでサイト改善に活かすことができます。
どんな人におすすめの機能なのか
eコマース機能はECサイトを運営する方にとっては必須の機能であることは間違いありません。
そのため、まだECサイトでeコマース設定をしてないよ~という方はぜひ後述の設定方法を参考ください。
では、ECサイト運営者ではない場合、設定が不要なのでしょうか?
全くそんなことはありません。
問い合わせや資料請求が定期的に発生するサイトの場合はレポートによって経路やコンバージョン率が把握できます。
ユーザーが初回訪問してから問い合わせに至るまでの時間や経路がわかるため、もし時間がかかっているということが分かれば時間を短縮する施策を講じることもできます。
通常のレポートと組み合わせることで分析の幅が広がるのがeコマース機能です。
eコマースの設定方法
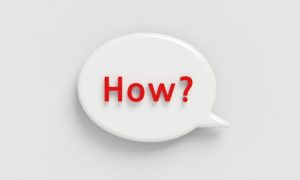
ここからはeコマース機能を使うための設定について解説します。
設定手順は下記の通りです。
・eコマースの設定を有効にする
・eコマースのトラッキングコードを追加する
・eコマースでレポートで確認する
順に解説します。
eコマ-スの設定を有効にする
「管理」>「eコマース設定」より「eコマースの有効化」をオンにして保存します。
※拡張eコマースのレポートの有効化はオフのままで問題ありません。
【拡張eコマースとは】
拡張eコマースとはその名の通り、従来のeコマースを拡張した機能です。
特徴としては下記の通りです。
・流入後から購入完了までの過程が数値とグラフで可視化される
・商品ごとのアクションを設定し、可視化できる
設定することで詳細な分析に役立てることが可能ですが、
従来のeコマースと併用することができないデメリットもあります。
本記事では従来のeコマースの設定について解説しているのでオフとしています。
≫ Googleアナリティクスのeコマース機能(ヘルプ)
以上でeコマースの有効化は完了です。
eコマースのトラッキングコードを追加する
eコマースのデータを収集するためのトラッキングコードを設置します。
一般的には購入完了(決済完了)ページに設定するのがベストです。
設定内容としては下記のコードをページ上部に追記します。
↓既にアナリティクスの設定が行われていれば下記コードが設定されています。
ga(‘send’, ‘pageview’);
↓下記のコードを追記します。
‘id’: ‘AAAA’,
‘affiliation’: ‘ECサイト’,
‘revenue’: ‘10000’,
‘shipping’: ‘100’,
‘tax’: ‘1000’
});ga(‘ecommerce:addItem’, {
‘id’: ‘AAAA’,
‘name’: ‘商品A’,
‘sku’: ‘A001’,
‘category’: ‘カテゴリ1’,
‘price’: ‘10000’,
‘quantity’: ‘1’
});ga(‘ecommerce:send’);
上記トラッキングコードは下記の要素が変更可能です。
| 項目 | 必須区分 | 内容 |
| ‘id’: ‘AAAA’ | 〇 | 注文IDなど |
| ‘affiliation’: ECサイト’ | × | ショップ名、アフィリエイトASP名など |
| ‘revenue’: ‘10000’ | × | 総額 |
| ‘shipping’: ‘100’ | × | 配送料 |
| ‘tax’: ‘1000’ | × | 税金 |
| ‘name’: ‘商品A’ | 〇 | 商品名 |
| ‘sku’: ‘A001’ | × | 商品コード |
| ‘category’: ‘カテゴリ1’ | × | 商品カテゴリ |
| ‘price’: ‘10000’ | × | 商品価格 |
| ‘quantity’: ‘1’ | × | 商品数量 |
こちらで勝手に設定しているものもありますので、必要に応じて変更してください。
必須項目もあるため、計測のために必ず記入するようにしましょう。
また、記入する必要のない項目は「”」と設定しておけば問題ありません。
以上でeコマースの設定は完了です。
続いてeコマースのレポートでどのように見えるのかを確認します。
eコマースでレポートで確認する
eコマースのレポートを見るにはデータが蓄積される必要があります。
データが蓄積されると下記の手順でレポートを見ましょう。
「コンバージョン」>「eコマース」>「概要」を選択します。
ここではeコマースの成果を確認することができます。
収益やコンバージョン率、平均注文額などがデータ収集によって確認できます。
ECサイトではサイトの使いやすさが収益に大きな影響を与えます。
サイトを改善したのであれば、必ずレポートをチェックし、成果を確認しましょう。
このレポートを分析することで消費者の行動傾向が把握でき、サイト改善に繋がります。
まとめ
今回はGoogleアナリティクスでeコマース機能を設定する方法について解説しました。
ECサイトを運営している場合、成果分析が通常のサイトと異なって特殊です。
だからこそ、eコマースに特化した機能を使うことでサイト改善に活かすことができます。
もちろん、ECサイト運営者ではない方でもeコマース機能は有効ですので、設定方法を参考に設定することをおすすめします。
ぜひともGoogleアナリティクスを正しく理解して活用していきましょう!



