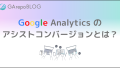・Googleアナリティクスの権限設定はどんな機能?
・設定するときの注意事項は?
・設定方法について教えてほしい
Googleアナリティクスで権限設定ができることはご存じでしょうか。
ユーザーごとにアナリティクスの権限を付与することで社内外の方にアナリティクスの情報を共有することができます。
しかし、権限設定となると「ユーザーごとに編集権限や閲覧権限を分けたい」「ユーザーごとに参照範囲を変えたい」と言った要望があるかと思います。
Googleアナリティクスの権限設定では上記要望に対しても問題なく対応可能です。
そこで今回はGoogleアナリティクスで設定できる権限設定について設定手順を解説します。
目次
Googleアナリティクスの権限設定とは

Googleアナリティクスの権限設定を行うことでユーザーごとにデータの閲覧や編集、削除ができるようになります。
権限設定を行うためには権限の階層と権限の種類について知っておく必要があるためそれぞれ解説します。
権限の階層
Googleアナリティクスの権限設定では下記3つの階層があります。
・アカウント
・プロパティ
・ビュー
どの階層に登録するのかによってGoogleアナリティクスで管理しているサイトの共有範囲が変わります。
アカウント
アカウントは最上位の階層となり、アカウントの階層にユーザーを設定することでGoogleアナリティクスにある全てのサイトを共有することができます。
このアカウントはGoogleアカウントとは別でGoogleアナリティクスのアカウントと考えてください。
そのため、一つのGoogleアカウントで複数のアナリティクスアカウントを保有することもできます。
アカウントに所属しているユーザーはプロパティやビューの権限も管理することができます。
基本的には上位階層の権限を付与することで下位層の権限も付与されます。
プロパティ
プロパティは中間の階層となり、プロパティ設定を行うことでGoogleアナリティクスにある一部のサイトを共有することができます。
プロパティの階層が設定されたユーザーはアカウントの権限管理はできませんが、ビューの権限は管理することができます。
ビュー
ビューは最下層の階層となります。
ビューの権限を設定することで、フィルタ設定や目標設定等のレポート等の一部の機能について権限設定を行うことができます。
また、Googleアナリティクスにある一部のサイトの一部の情報を共有することができます。
※Googleアナリティクス4を利用されている場合はビューの階層はありません。
階層の権限設定を行う際はGoogleアナリティクスで管理しているサイトをどこまで共有するのかを予め決めておき、アナリティクスの階層構造について理解した上で設定をすることをおすすめします。
不安な場合は、ビュー(Googleアナリティクス4の場合はプロパティ)の階層に登録するといいでしょう。
権限の種類
どの範囲までGoogleアナリティクスを公開するのかを設定するのが階層です。
一方、公開した範囲でどこまで編集/参照などが行えるのかを設定するのが権限の種類です。
権限には下記4つの種類があります。
・管理者
・編集社
・アナリスト
・閲覧者
順に解説します。
管理者
管理者権限はユーザーの追加や削除等、ユーザーごとのメンテナンスを行うことができる権限です。
新たに権限を付与したり、権限を削除したりすることもできます。
管理者権限は編集者の権限も含まれているため、誤って管理者権限を付与しないようにしましょう。
編集者
編集者権限とはアカウント、プロパティ、ビューの各種設定ができる権限です。
例えば、ビューの階層に登録したユーザーに対して編集者権限を与えた場合、ビューの追加や編集、削除などを行うことが可能となります。
編集者権限はアナリスト権限も含まれます。
アナリスト
アナリスト権限はダッシュボードやメモなどの個人のアセットを作成し、共有することができる権限です。
アセットとは下記の通りで、編集者権限の中でアセットに限定した編集を行うことができるのがアナリスト権限です。
・アトリビューション モデル
・コンバージョン セグメント
・カスタム レポート
・ダッシュボード
アナリスト権限は閲覧者権限も含まれます。
閲覧者
レポートの表示権限のみ付与したいときに設定するのが閲覧者権限になります。
この権限が一番最小の権限設定となるため、社外の方に設定するとき等で活用されます。
例えば、アカウントの階層に登録したユーザーに対して閲覧者の権限を与えた場合、全てのサイトの情報に対して閲覧権限が付与されますが、編集はできません。
権限の種類を設定する場合は、どのユーザーにどこまでの権限を与えるのかを決めてから設定を行うことをおすすめします。
誤って管理者の権限を与えてしまうと全ての権限を与えてしまうことにもなるため、注意が必要です。
不安な場合は、閲覧者権限で登録するといいでしょう。
階層と種類を使って細かい設定が可能
先述した階層と権限の種類を使って細かい設定をすることが可能です。
何度もお伝えしている通り、設定を行う際はどのユーザーにどの範囲までどの権限を利用させるか決めておくことが重要です。
例えばレポートの参照のみで問題ないユーザーは「閲覧者」権限を設定することで目的を果たせます。
ただ、どの範囲まで参照させるのかは権限の階層によって変わってくるため、権限の範囲だけでなく、階層も理解したうえで設定しましょう。
全てのサイトを見せる場合はアカウント、一部の情報だけを参照させる場合はビューなど階層と種類を組み合わせて権限を設定します。
上位階層を付与すると下位層にも同じ権限が付与されてしまうので注意が必要です。
準備するもの

権限設定を行うためにはユーザーごとにメールアドレスを用意する必要があります。
管理者ではなくともアナリティクスのデータを参照するにはログインが必要なため、そのログインIDにメールアドレスを設定します。
既にGoogleアカウントに登録しているメールアドレスでも問題ありません。
権限設定する際の注意事項
権限設定を行う際、注意することがあります。
それは下記2点です。
・権限設定できる上限がある
・必要最小限の権限を付与する
順に解説します。
①権限設定できる上限がある
権限設定には下記の通り上限があります。
アカウント:100件
プロパティ:50件
ビュー:25件
上限の範囲内で設定してください。
②必要最小限の権限を付与する
細心の注意を払うのが権限設定の付与内容です。
先述した4つの種類を各ユーザーに設定しますが、必要最小限の権限を付与するようにしましょう。
権限設定を誤ると思わぬトラブルに繋がるので注意してください。
例えばすべてのユーザーに編集権限を与えてしまうと社外の方に見られたらいけないデータを見られることもありますし、管理者権限を与えてしまうことで誤ってアカウントが削除されてしまうことだってあります。
権限を付与する際はくれぐれもご注意ください。
権限設定方法
権限設定方法について解説します。
設定を行う際は下記手順で設定します。
①アナリティクスにログイン
まずはGoogleアナリティクスにログインします。
②アカウントを追加
左側のメニューにある「管理」からプロパティかビューの階層の「アクセス管理」をクリックします。
Googleアナリティクス4を利用している場合、階層はアカウントとプロパティの2つしか存在しないため、この例ではプロパティをクリックします。
※アカウント階層で設定を行っても問題ありませんが、全ての階層にまたがる権限を付与してトラブルのもととなるのを避けるため、プロパティかビューの階層から設定します。
画面右側に「+」があるため、ユーザーの追加をクリックします。
ユーザーの追加を押すとユーザーの一覧が表示されるため、メールアドレスを入力します。
③権限を付与する
メールアドレスを入力後、与えたい権限にチェックを入れます。
権限は後からでも設定可能なので、複数のメールアドレスを入力し、後から一括で権限設定を行うことも可能です。
④設定された権限を確認する
設定した権限で正しく登録されているかどうかを確認するのはユーザー一覧画面となります。
管理 → プロパティまたはビューのアクセス管理をクリックします。
登録されているユーザー情報が並ぶため、それぞれの「役割とデータ制限」を確認することで付与されている権限の種類を確認することが可能です。
まとめ
今回はGoogleアナリティクスの権限設定について紹介しました。
社内外へアナリティクスの情報共有ができますが、権限設定だけは間違えないようにしてくださいね。
サイト分析では様々な視点での分析が必須です。
この機能を使いこなしてサイト改善を図りましょう!