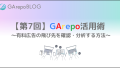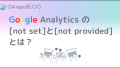・Googleアナリティクスのイベントトラッキングはどんな機能?
・設定するとどんなことに活かされるの?
・設定方法について教えてほしい
そんな悩みにお応えします。
サイトを運営している方にとっては必須のGoogleアナリティクスですが、すべての機能について熟知している人は少ないのではないでしょうか。
数ある機能の中でも活用している方が少ないのが、「イベントトラッキング」です。
私自身もこのイベントトラッキング機能を活用し始めたのがサイト運営について注力し始めた時からでした。
しかし、イベントトラッキング機能はファイルのダウンロードや動画の再生等、通常のアナリティクス設定だけではカバーしきれない操作も計測することができます。
サイト運営をしている個人、企業にとっては設定しないともったいない機能です。
この記事ではGoogleアナリティクスで設定できる「イベントトラッキング」について詳しくご紹介します。
目次
Googleアナリティクスのイベントトラッキングとは

Googleアナリティクスのイベントトラッキングとはユーザーがある行動を起こした際に、その行動をイベントとして設定しておき、回数を計測する機能です。
下記の内容をイベントとして登録することがよくあります。
・外部サイトのリンククリック
・動画の再生
・モバイル広告のクリック
・ファイルのダウンロード
・電話のコールボタン
上記の内容はGoogleアナリティクスを設定するだけでは計測ができませんので、計測したいのであれば別途イベントトラッキングとして登録する必要があります。
イベントトラッキングが設定できれば今まで計測することができなかった要素まで計測することができ、サイト改善に活かすことができます。
イベントトラッキングを設定するメリット
イベントトラッキングを設定するメリットについて詳しく紹介します。
設定するメリットは下記の通りです。
・ページビュー以外の行動を知ることができる
・コンバージョン率を細かく分析することができる
・目標設定に活かすことができる
単にページビューを知るだけでなく、その他の行動も含めたうえで分析することができるようになります。
また、イベントを目標設定にすることが可能なため、目標達成(コンバージョン)までの行動についても分析することができます。
目標設定については下記記事でも紹介していますので、ぜひご覧ください。
≫ Googleアナリティクスの目標設定を活用して流入数を増やす方法
イベントトラッキングを設定するデメリット
イベントトラッキングを設定することでサイト改善に活かすことが可能ですが、デメリットもあります。
デメリットは下記の通りです。
・イベントトラッキングの設定に時間がかかる
・データが収集されるまでに時間がかかる
・データ収集の上限がある
イベントトラッキングは簡単な設定ではなく、対象となるイベントそれぞれにコードを埋め込む必要があります。
そのため、設定が完了するまでに時間が掛かる他、設定したとしてもすぐに分析ができるわけではなく、分析に必要なデータが出揃うまで待つ必要があります。
また、データ収集については上限があるため、注意が必要です。
Googleアナリティクスの規約では下記の通り記載されています。
「クエリごとに 1,000 万件のイベント」
参考:[GA4] 収集と設定の上限
イベントトラッキングを設定するために知っておくこと
イベントトラッキングを設定するためには時間がかかることは先述しました。
設定方法を紹介する前に事前に知っておくべき4つの要素について説明します。
4つの要素とは下記の通りです。
・カテゴリ
・アクション
・ラベル
・値
それぞれ解説してきます。
カテゴリ
カテゴリとはイベントのカテゴリを決める要素です。
動画の再生であれば「Video」、PDFファイルのダウンロードであれば「Pdf」等、イベントをカテゴリ分けする際に活きてきますので、対象となるイベントに適したカテゴリを決めます。
イベントの大分類を決める要素と思っていただいて問題ありません。
なお、カテゴリの名称については任意で決めることができるため、自分自身でわかりやすい名称にするといいでしょう。
アクション
アクションとはイベントを発生させる操作を決める要素です。
動画の再生であれば「Play」、ファイルのダウンロードであれば「Download」などを設定するといいでしょう。
イベントの中分類を決める要素と思っていただいて問題ありません。
ラベル
ラベルはイベントをさらに細かく分ける要素です。
設定は必須ではないため、細かく分類分けしたい場合に設定するといいでしょう。
設定例としては「○○video」「○○pdf」等が挙げられます。
値
値はイベントを計測する時の1回あたりの値を設定します。
動画の再生のように回数を計測するのであれば「1」、1回あたりの金額を集計するのであれば「3,000」等と入力します。
値についてもラベルと同様に省略可能です。
イベントトラッキングの設定はこれらの要素をそれぞれ設定する必要があります。
その設定方法について解説していきます。
イベントトラッキングの設定方法

イベントトラッキングの設定方法について解説します。
今回はイベント例として「外部サイトへのクリック」を例に説明します。
Googleアナリティクス側では新たに設定する必要はなく、イベントを計測するコードを自身のサイトに埋め込むだけで、計測は自動で行われます。
トラッキングコードのバージョン確認
トラッキングコードのバージョンによって埋め込むコードが異なるので、事前に確認をする必要があります。
トラッキングコードはアナリティクスの「管理→プロパティ→トラッキング情報」から確認できます。
確認したトラッキングコードが下記の場合、「gtag.js」が設定されているということになります。
<!-- Global site tag (gtag.js) - Google Analytics -->
<script async src="https://www.googletagmanager.com/gtag/js?id=GA_TRACKING_ID"></script>
<script>
window.dataLayer = window.dataLayer || [];
function gtag(){dataLayer.push(arguments);}
gtag('js', new Date());
gtag('config', 'GA_TRACKING_ID');
</script>そのため、埋め込み用コードは「gtag.js」用のコードを使用してください。
一方、トラッキングコードが下記の場合、1世代前の「analytics.js」が設定されているということになります。
<!-- Google Analytics -->
<script> (function(i,s,o,g,r,a,m){i['GoogleAnalyticsObject']=r;i[r]=i[r]||function(){
(i[r].q=i[r].q||[]).push(arguments)},i[r].l=1*new Date();a=s.createElement(o),
m=s.getElementsByTagName(o)[0];a.async=1;a.src=g;m.parentNode.insertBefore(a,m)
})(window,document,'script','https://www.google-analytics.com/analytics.js','ga');
ga('create', 'UA-TRACKING-ID', 'auto');
ga('send', 'pageview');
</script>
<!-- End Google Analytics -->そのため、埋め込み用コードは「analytics.js」用のコードを使用してください。
埋め込みコードの作成
埋め込みコードはトラッキングコードのバージョンに応じて先程紹介した4つの要素を組み合わせて作成します。
今回の例では4つの要素は下記の通りとします。
・カテゴリ:link
・アクション:click
・ラベル:SamplePage
・値:1
上記要素を組み合わせて作る埋め込みコードは下記の通りです。
【「gtag.js」用のコードの場合】
onClick=”gtag(‘event’, ‘click’, {‘event_category’: ‘link’,’event_label’: ‘SamplePage’,’value’: ‘1’});
上記コードの「event」は必須項目のため、その後ろの箇所に今回設定した要素を入力します。
【「analytics.js」用のコードの場合】
onClick=”ga(‘send’, ‘event’, ‘link’, ‘SamplePage’, ‘1’);
上記コードの「send」「event」は必須項目となっているため、その後ろの箇所に今回設定した要素を入力します。
このコードを対象の操作に埋め込むとイベントトラッキングの設定が完了です。
コードの埋め込み
先程作成した下記コードを対象の操作を行うHTML内に埋め込んでいきます。
「gtag.js」用のコードで説明しますが、「analytics.js」用の場合も置き換えてもらうだけで問題ありません。
onClick=”gtag(‘event’, ‘click’, {‘event_category’: ‘link’,’event_label’: ‘SamplePage’,’value’: ‘1’});
HTML内に埋め込んだ結果は下記の通りです。
<a href="”https://XXXXX.com” onClick="gtag('event', 'click', {'event_category': 'link','event_label': 'SamplePage','value': '1'}); "> ○○はコチラ</a>上記例では「○○はコチラ」というリンクに対してイベントトラッキングを設定した例です。
HTMLコードに追記することで、リンクをクリックしたという情報がGoogleアナリティクスに送信されます。
このように、ルールに従ってイベントトラッキングコードを作成し、作成したコードを対象のイベントに埋め込むことで、イベントごとの計測ができるようになります。
設定としては以上となります。
設定したイベントの確認方法
「行動」>「イベント」>「概要」から設定したイベントごとの計測結果を確認することができます。
ここで細かくラベルを設定しているとラベルごとの計測結果まで確認することができます。
まとめ
今回はGoogleアナリティクスのイベントトラッキングについて紹介しました。
通常の設定だけでは計測されないような特殊な操作もGoogleアナリティクスでは細かく分析することが可能になっています。
事前準備が必要ではありますが、一度設定してしまえば後はGoogleアナリティクスが自動的に計測して集計してくれます。
イベントはサイトのコンバージョン率にも大きくかかわってくる内容ですので、設定してサイト分析に活かしていきましょう!