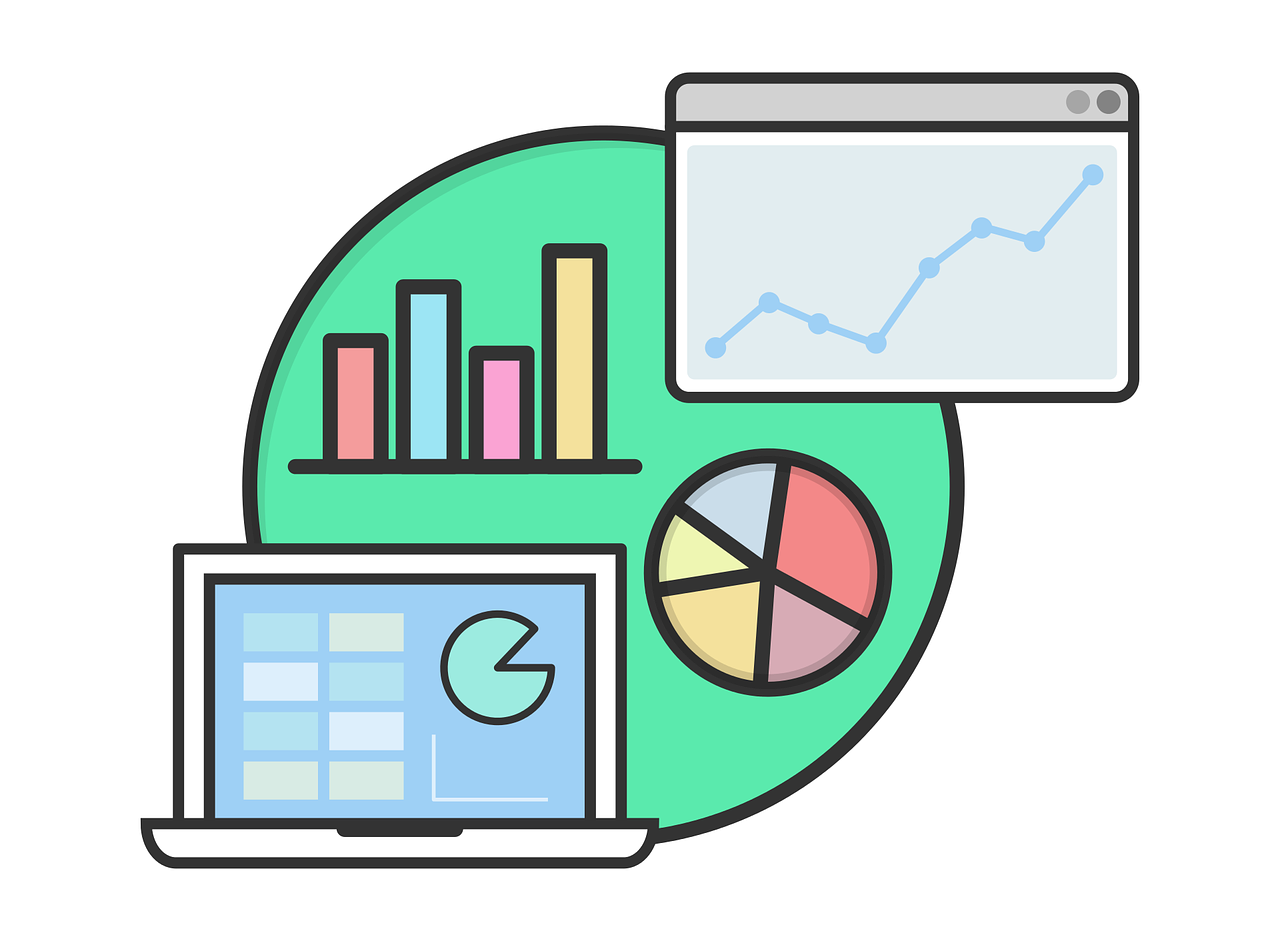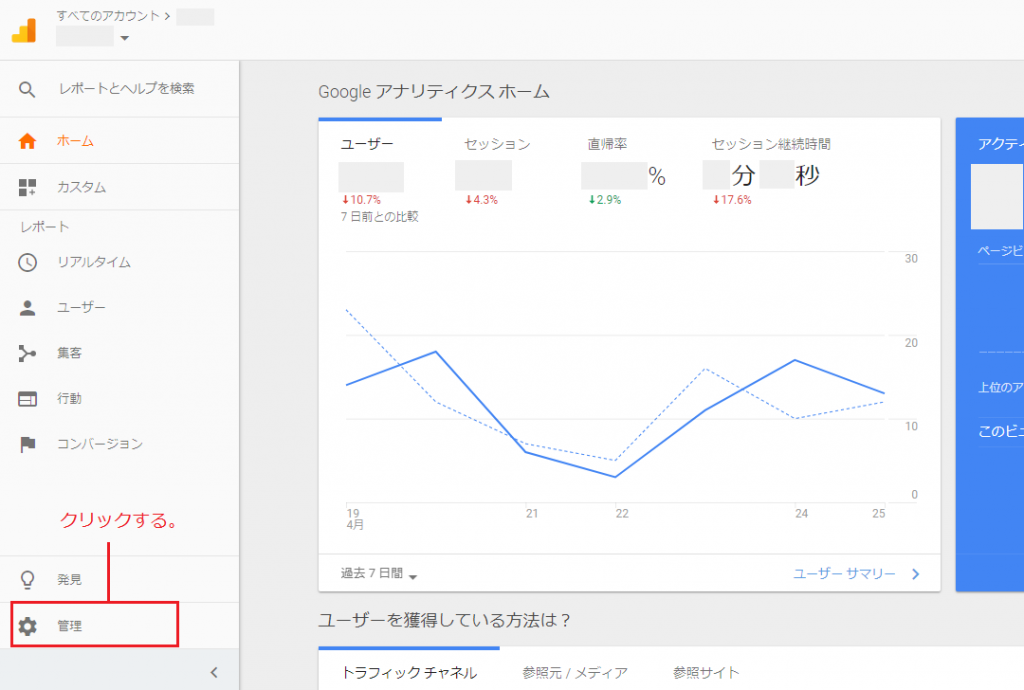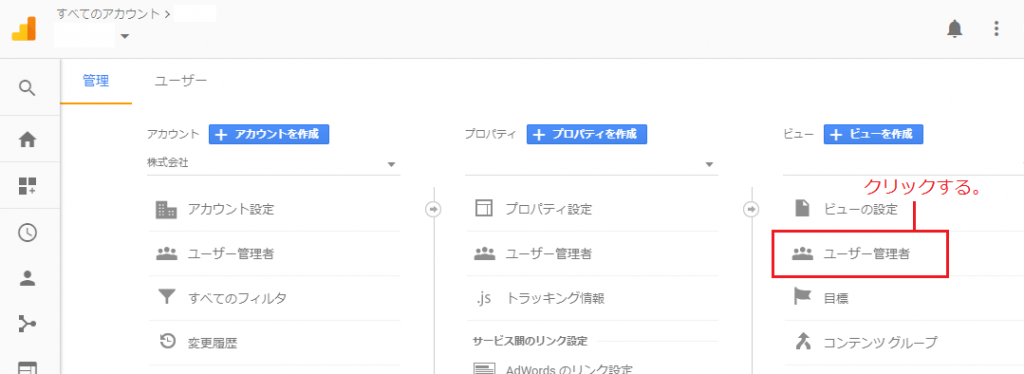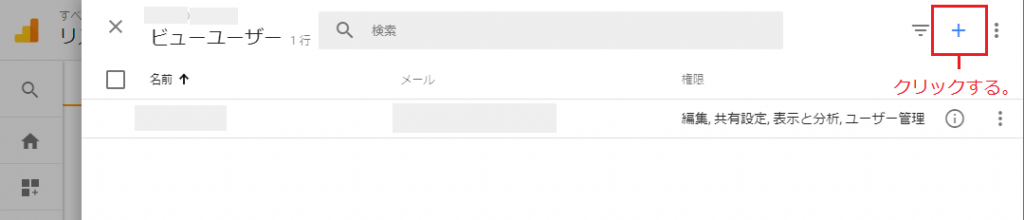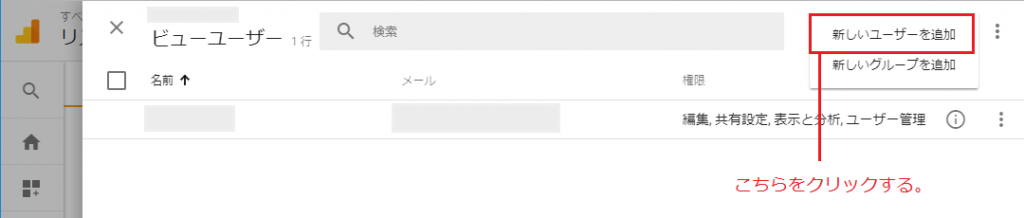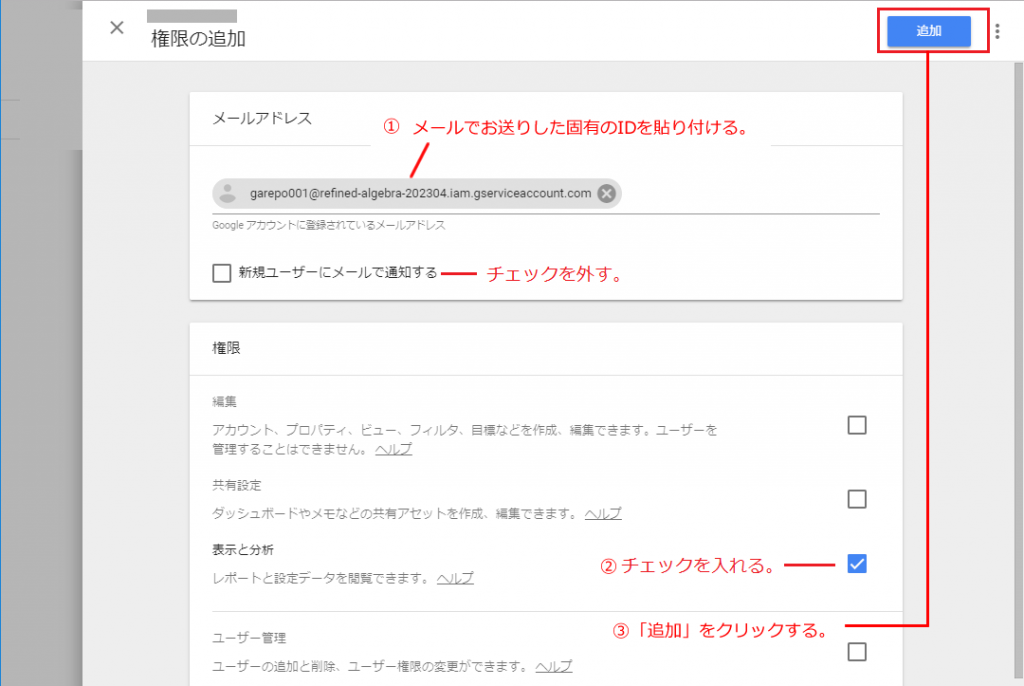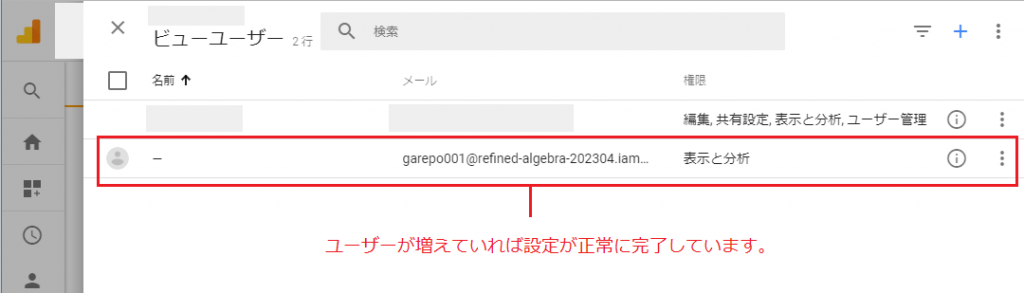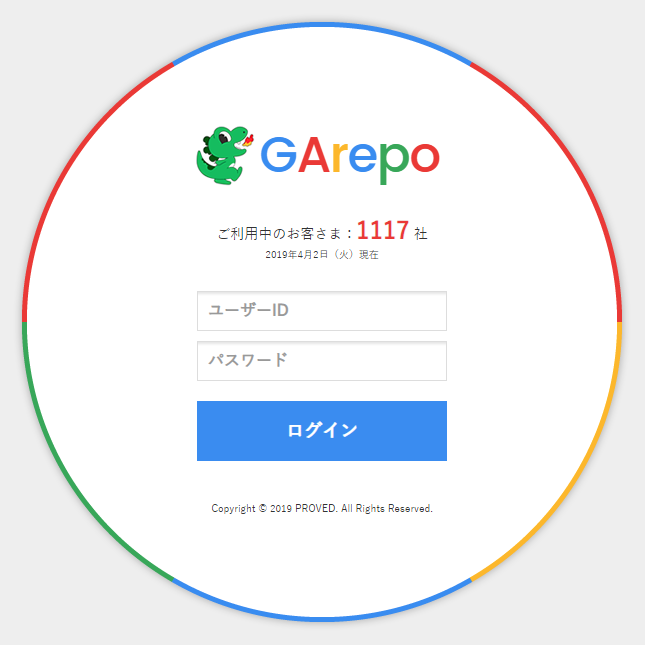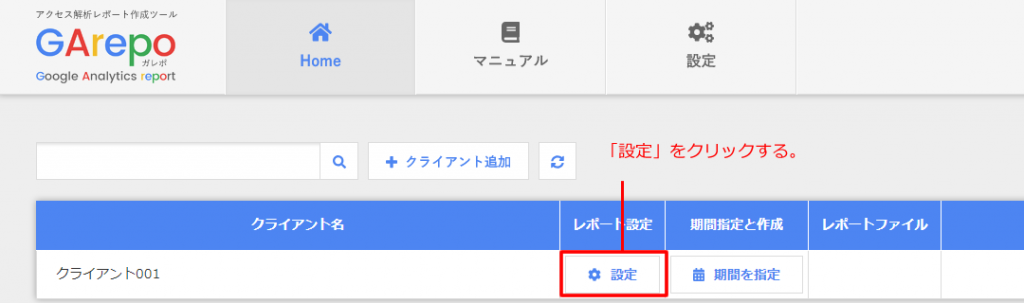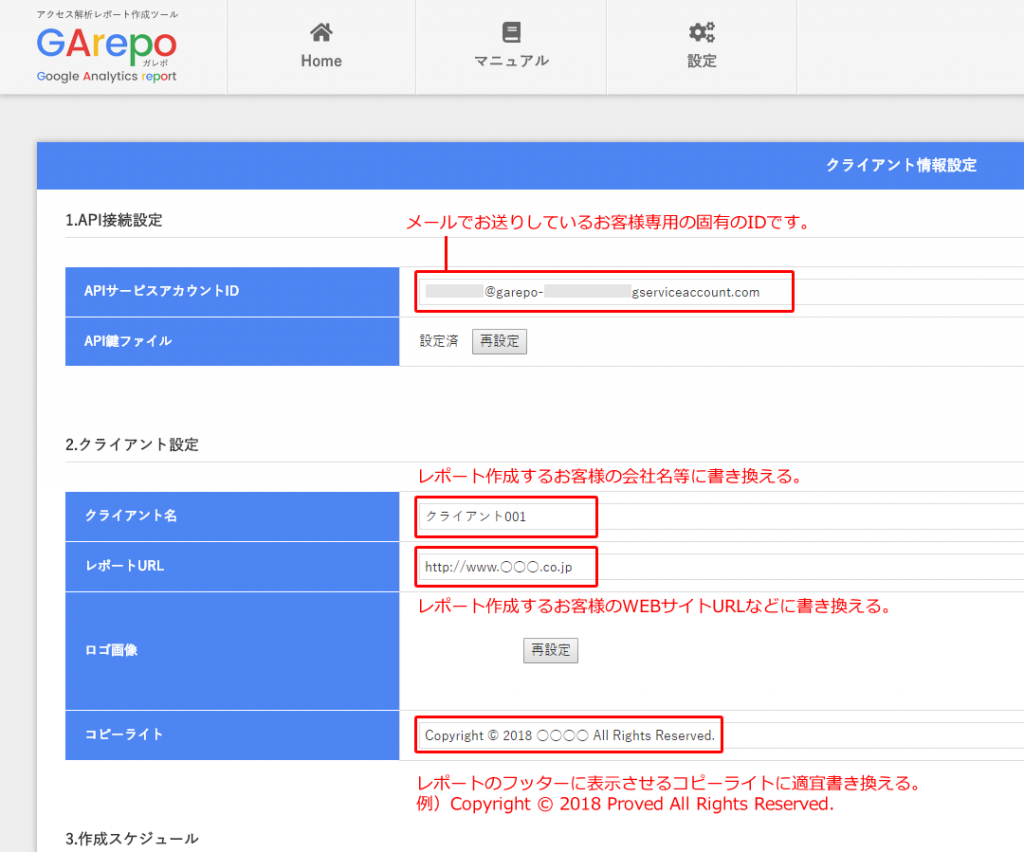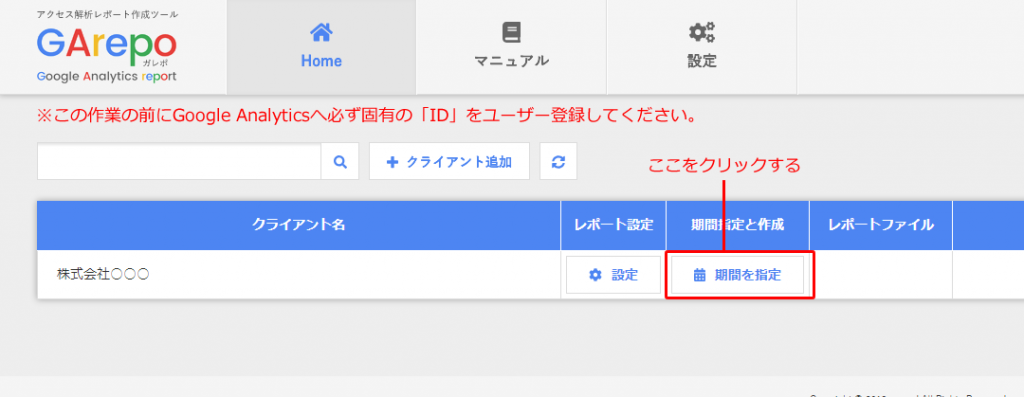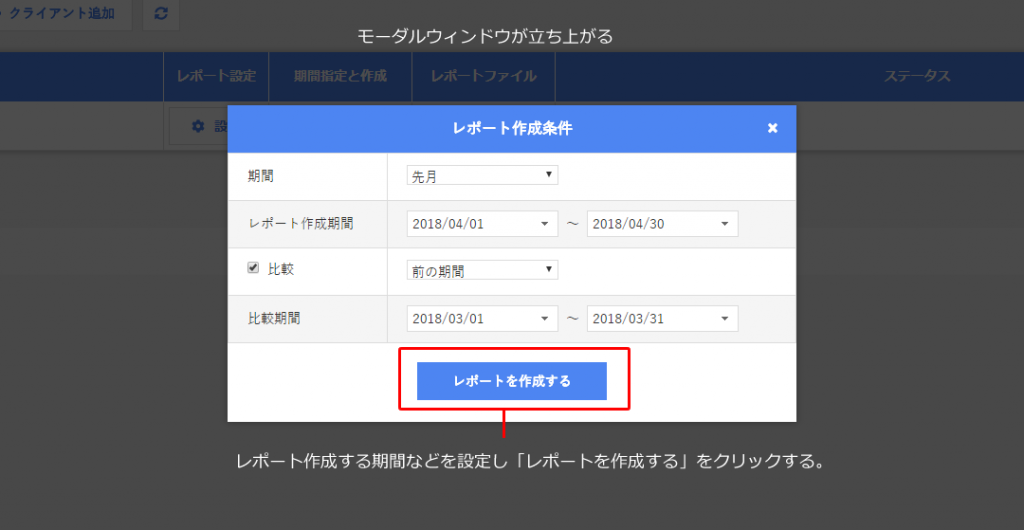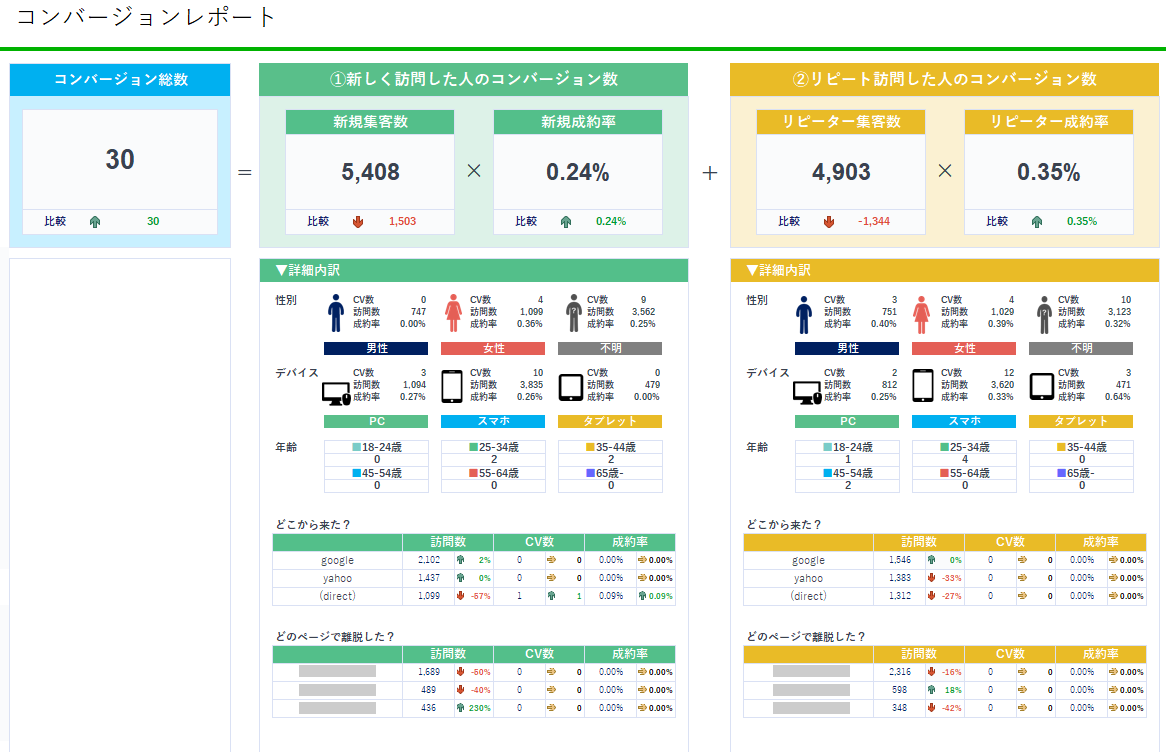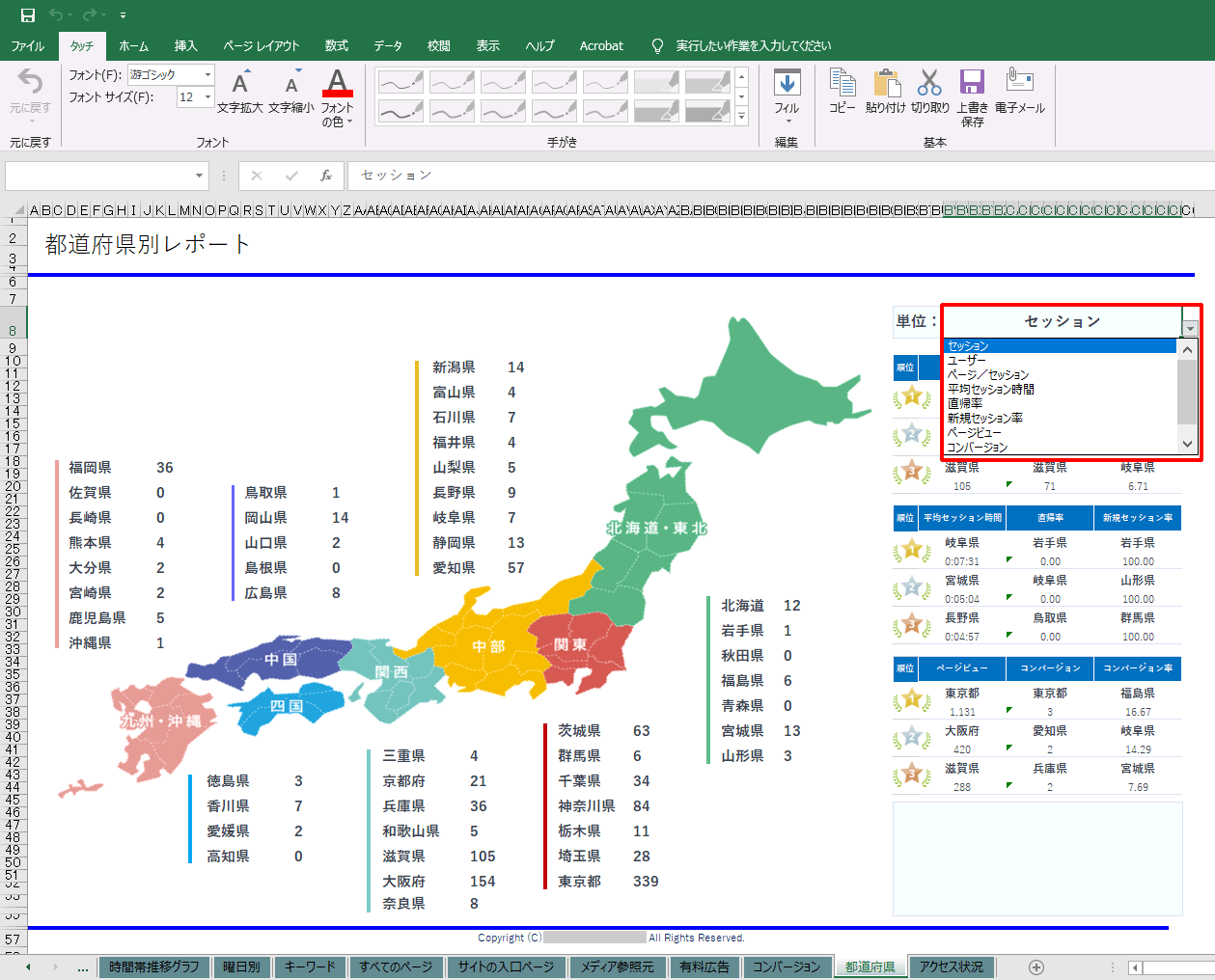GoogleアナリティクスとAPI接続して自動でレポートを作成するためには設定が必要です。
ガレポでは、「サービスアカウントID」という見た目は長いメールアドレスのようなものを発行して、レポート作成するGoogleアナリティクスの「ビュー」とガレポの両方に登録して紐付ける方法をとっています。
この方法のメリットは、使い始める際の初回の設定も、使用を中止する際の設定も簡単なことです。
使用開始時にはIDをGAとガレポの双方に登録するだけ、中止する際はGAからIDを削除するだけです。1分かかりません。以下、流れを説明します。
Google AnalyticsへID登録する
GAのビューにアクセスできるGoogleアカウントでログインしている状態で設定を進めていきます。この設定を行うためには「ユーザー管理」の権限が必要です。「表示と分析」などの権限ではIDの追加が行なえませんのでご注意下さい。ユーザー権限のある方にIDの登録を依頼するか、権限を上げてもらうなどが必要になります。レポートを作成するGoogleアナリティクスの画面を開き、画面左下の「管理」をクリックします。
レポート作成する「ビュー」の「ユーザー管理者」をクリックする。「アカウント」>「プロパティ」>「ビュー」が正しく選択されているか再度確認する。
※複数の「アカウント」を管理されている場合はご注意下さい。
「ビュー」のユーザー一覧ページ右上の[ + ]マークをクリックします。
「新しいユーザーを追加」をクリックします。
事前にメールでお送りしている「サービスアカウントID」を「メールアドレス」の欄に登録します。
以上の流れでGoogle AnalyticsにIDが登録されました。ここで登録した「サービスアカウントID」をガレポにも登録して紐付けます。
ガレポにログインして初期設定する
ログインすると上図のような画面が出てきます。事前に「クライアント001」などの名前で1件登録してありますので、ここの「設定」をクリックして設定を進めていきます。複数のレポートを作成される場合には新しいサービスアカウントIDを発行してご案内致します。
「設定」をクリックすると上図の画面が出ます。「APIサービスアカウントID」と「API鍵ファイル」は事前に設定してあります。
レポート作成されるクライアント名などを適宜修正してください。
※固有の「ID」をレポート作成されるアナリティクスの「ビュー」にユーザー登録されましたらエラー発生の原因になりますので他の「ビュー」には設定されませんようお願いいたします。クライアント名を変更して「サービスアカウントID」を他のビューで使用しレポート作成することもご遠慮ください。 新たにレポートを作成される場合には必ずクライアント追加をして(追加設定は弊社側で行います)レポート作成をお願いします。
レポートを作成する
メイン画面から「期間を指定」ボタンをクリックします。
モーダルウィンドウが立ち上がるので、レポート作成されたい期間などを設定し「レポートを作成する」をクリックします。数分後にメイン画面にレポートをダウンロードできるボタンが表示されます。またメールアドレスを登録されている場合はレポート作成完了時にメール送信されます。
こちらから無料お試しのお申し込みができます。